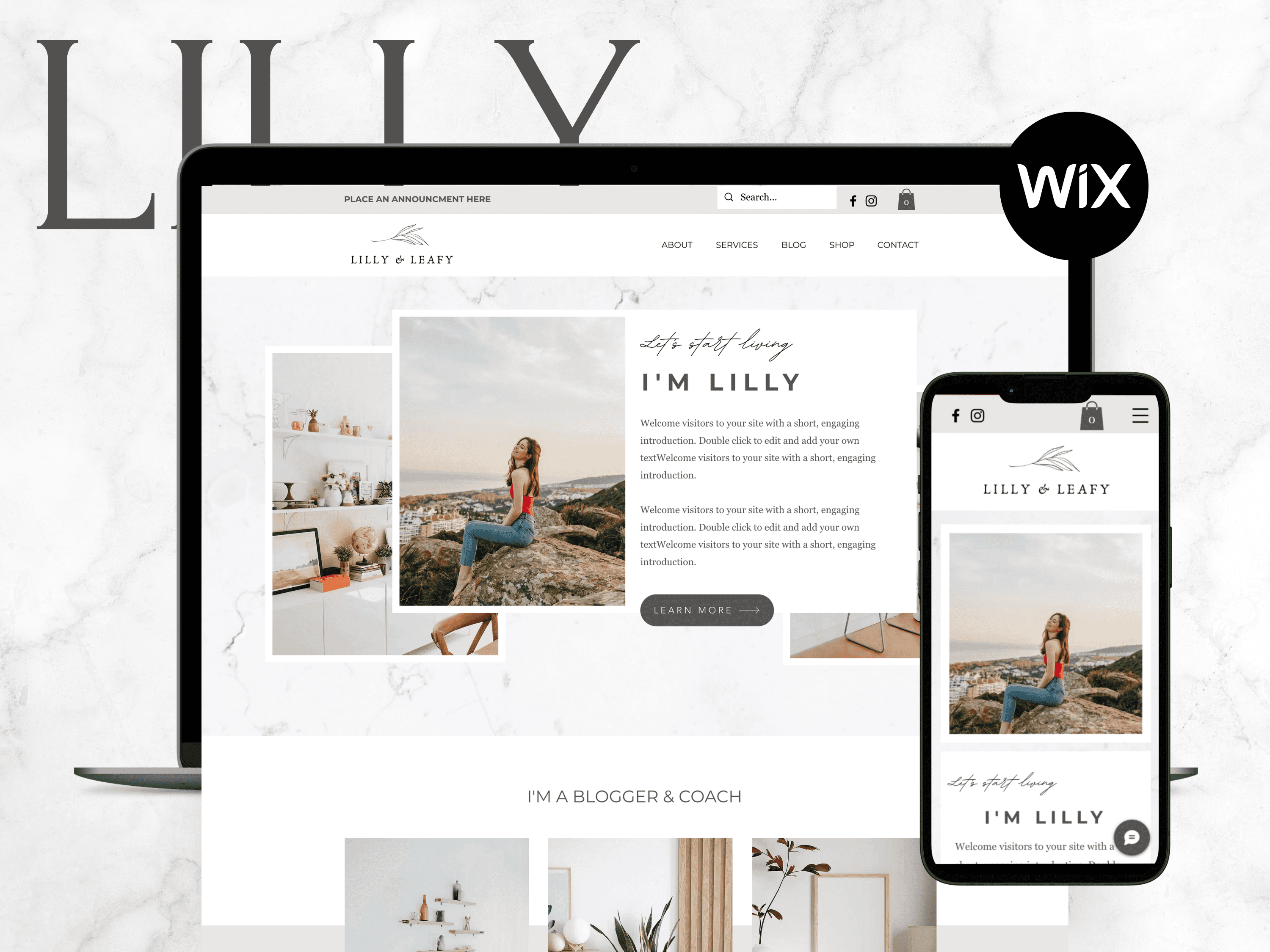How to create circle text in Canva
Feb 21, 2024
How to create circle text in Canva
Feb 21, 2024
How to create circle text in Canva
Feb 21, 2024
How to create circle text in Canva
Feb 21, 2024
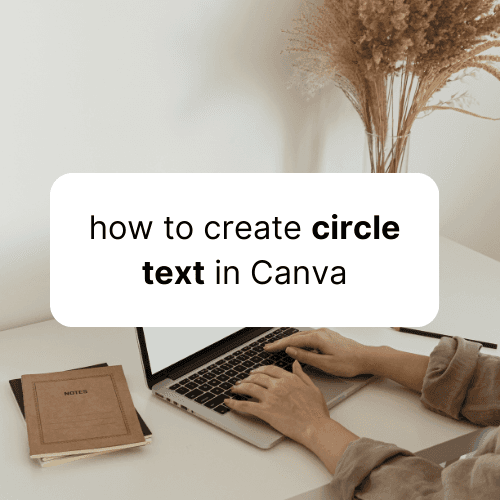
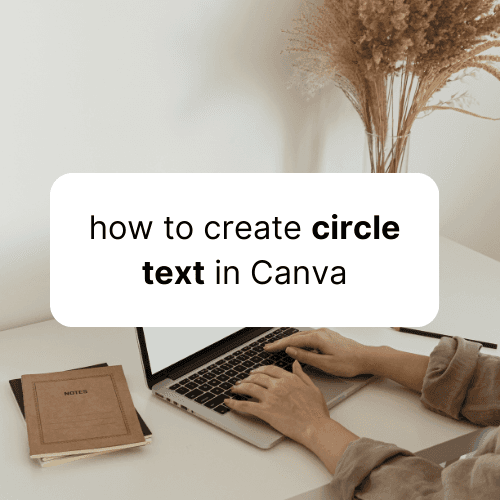
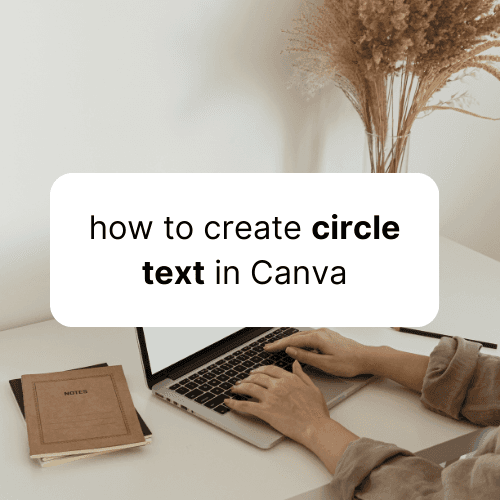
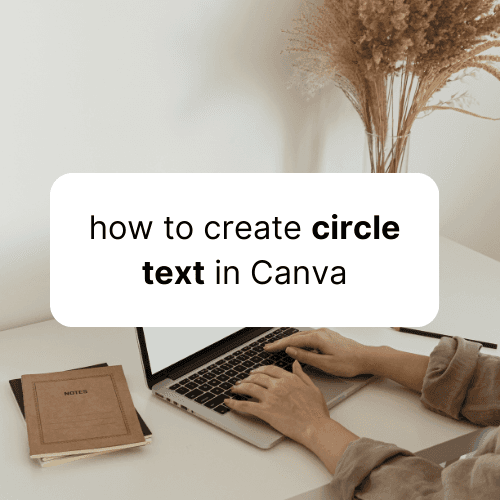
Ever wanted to type your text in a circle in Canva?
Canva has long been a go-to platform for small business owners delving into DIY design. Its user-friendly interface makes it ideal for beginners, offering both free basic features and subscription-based access to professional tools like automatic resizing and a library of professional images.
What is Canva?
While many primarily use Canva for designing eye-catching social media posts and presentations, it's also a valuable tool for small business owners crafting logos, product packaging, and more.
Previously, creating curved text in Canva required convoluted workarounds. However, the latest update, Canva 2.0, has introduced a native solution, making it easier than ever to generate circular text in Canva.
Alongside circular text, Canva 2.0 brings a slew of other features:
including the ability to upload custom audio,
plan social content with a dedicated calendar,
utilize animated stickers
present designs via the mobile app.
With over 30 million monthly users, Canva is a staple for businesses worldwide, with many popular brands leveraging its tools for their graphic design needs.
Signing up is free, so log into your account, and let’s get started!
How Do You Create Curved Text in Canva?
Previously, creating circular text in Canva was cumbersome, requiring complex workarounds. Now, with the introduction of preset templates, generating circular text is simpler and more accessible than ever.
Curved text adds a professional yet approachable touch to branding, making it a popular choice among businesses.
How to Create Curved Text?
Log in to Canva and start a new design.
Select the Text tool from the sidebar and add a heading.
Double-click the text box to edit and enter your desired text.
Navigate to the Effects menu in the top panel and choose "Curve."
Adjust the curve using the slider to achieve the desired effect.
Experiment with font size and circle size to perfect your design.
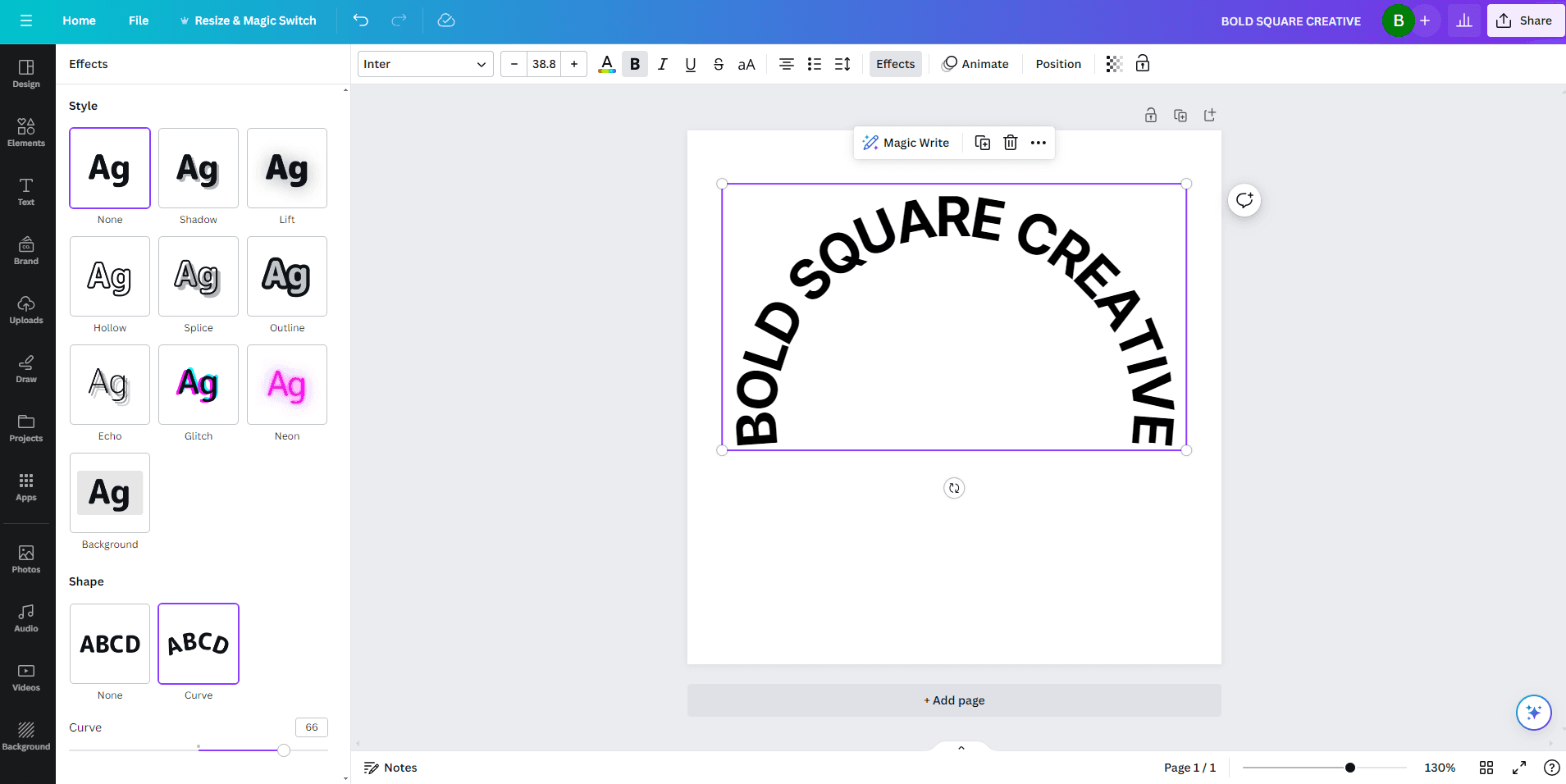
What if you need the text to be circular?
In Canva, fine-tuning the curve of your text is simple and intuitive. By utilizing the slider, you can easily modify the curvature to achieve the desired effect.
Experiment with different positions on the slider until your text fits seamlessly into a perfect circle.
Alternatively, if you have a specific curvature in mind, you can input the exact value into the designated box, ensuring precision in your design.
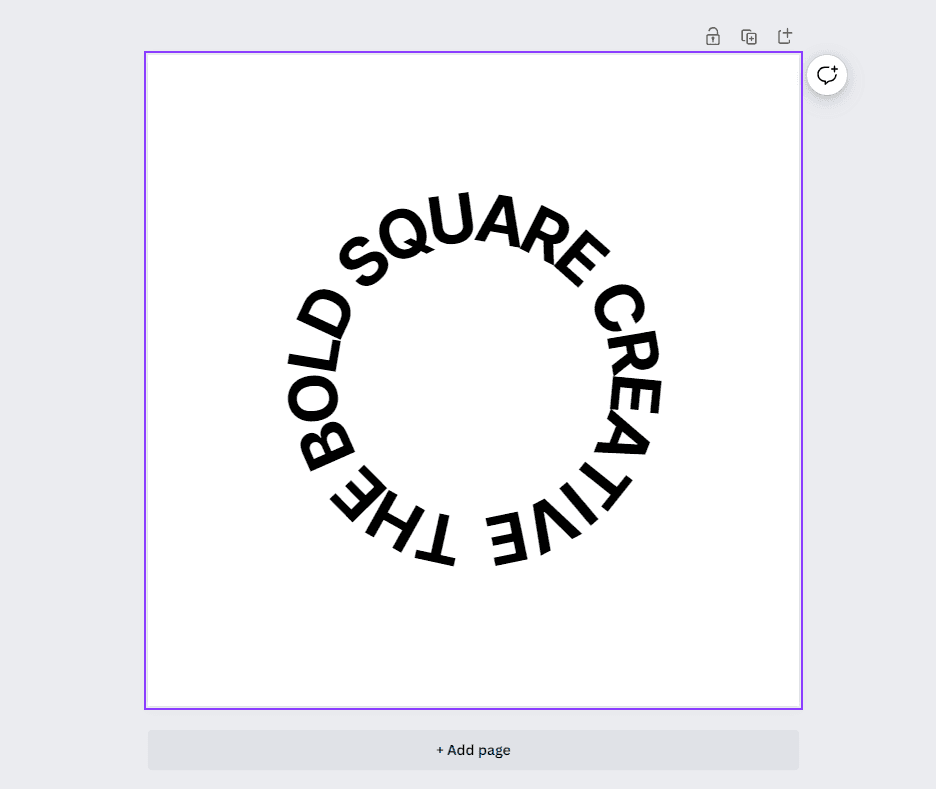
Occasionally, you may find that the font size doesn't quite complement the circular shape you're aiming for. In such cases, you have multiple options for adjustment.
You can tweak the font size as usual from the top panel, or you can enlarge the circle itself by clicking and dragging one of its corner points.
This action will automatically resize your text, ensuring it aligns harmoniously within the circle.
What if you need the text to be Concave instead of Convex?
Canva offers various tools to enhance your curved text designs further. To reverse the direction of the curve, simply move the curve adjustment slider to the left of center, effectively inverting the shape. This feature provides flexibility in achieving the desired visual effect.
Additionally, the rotate tool allows you to adjust the position of each word within the circle. This functionality is particularly handy for centering specific words or achieving symmetry in your design. Ultimately, the choice between utilizing the rotate tool or adjusting the curve depends on your individual design preferences.
Another useful feature related to curved text in Canva is letter spacing. If the text layout within the circle feels cramped or uneven, consider tweaking the letter spacing. Simply click on the spacer button and adjust the slider to achieve optimal spacing, ensuring a balanced and visually appealing design.
What can you use Curved Text for?
Circular text is really versatile and can be used in lots of different designs. It can make your branding stand out, giving your logo a special touch.
If you use Canva's social media templates, putting curved text in your designs can make them catch people's eyes online.
And if you make and sell digital stuff, using curved text can make your products look more pro and cool. It gives off a professional vibe and makes things seem fancier.
What else can you design with Canva?
Canva gives you lots of options to create whatever you want because it has a ton of templates and stuff to choose from. If you're not into circular text, you can try making Pinterest graphics, YouTube thumbnails, business cards, or even your CV.
You can also upload your own photos if you want to do some light editing, or use them to add to other graphics. Canva has all kinds of drawings in different styles like cartoons, simple lines, or realistic pictures that business owners really like. And you don't even need to pay for Canva Pro to use most of these features - they're free!
You can even mix and match different curved text boxes to make cool shapes or patterns in your designs. There are so many possibilities! Canva made it easy for everyone to use curved text, so what will you make with it?
Ever wanted to type your text in a circle in Canva?
Canva has long been a go-to platform for small business owners delving into DIY design. Its user-friendly interface makes it ideal for beginners, offering both free basic features and subscription-based access to professional tools like automatic resizing and a library of professional images.
What is Canva?
While many primarily use Canva for designing eye-catching social media posts and presentations, it's also a valuable tool for small business owners crafting logos, product packaging, and more.
Previously, creating curved text in Canva required convoluted workarounds. However, the latest update, Canva 2.0, has introduced a native solution, making it easier than ever to generate circular text in Canva.
Alongside circular text, Canva 2.0 brings a slew of other features:
including the ability to upload custom audio,
plan social content with a dedicated calendar,
utilize animated stickers
present designs via the mobile app.
With over 30 million monthly users, Canva is a staple for businesses worldwide, with many popular brands leveraging its tools for their graphic design needs.
Signing up is free, so log into your account, and let’s get started!
How Do You Create Curved Text in Canva?
Previously, creating circular text in Canva was cumbersome, requiring complex workarounds. Now, with the introduction of preset templates, generating circular text is simpler and more accessible than ever.
Curved text adds a professional yet approachable touch to branding, making it a popular choice among businesses.
How to Create Curved Text?
Log in to Canva and start a new design.
Select the Text tool from the sidebar and add a heading.
Double-click the text box to edit and enter your desired text.
Navigate to the Effects menu in the top panel and choose "Curve."
Adjust the curve using the slider to achieve the desired effect.
Experiment with font size and circle size to perfect your design.
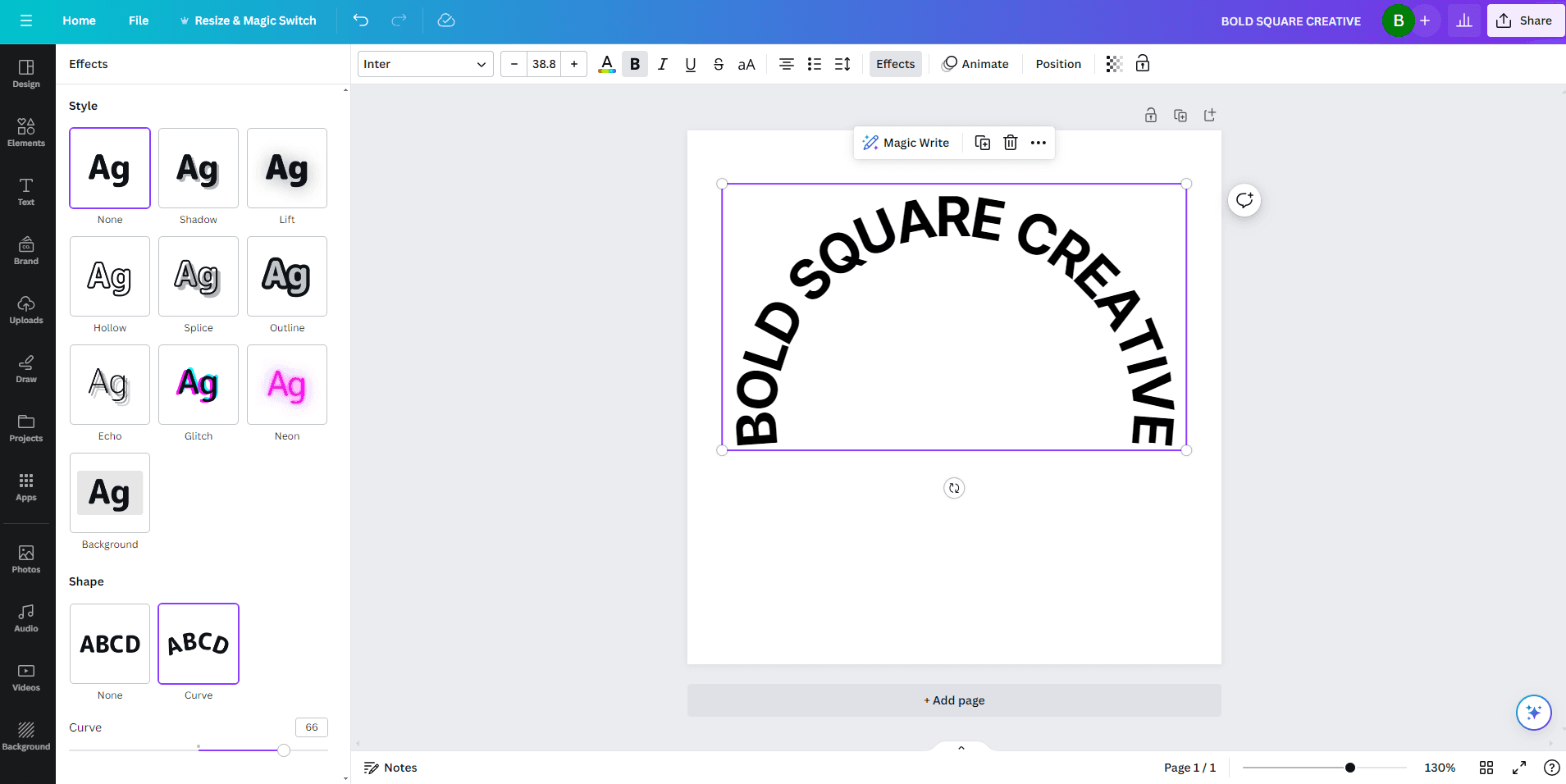
What if you need the text to be circular?
In Canva, fine-tuning the curve of your text is simple and intuitive. By utilizing the slider, you can easily modify the curvature to achieve the desired effect.
Experiment with different positions on the slider until your text fits seamlessly into a perfect circle.
Alternatively, if you have a specific curvature in mind, you can input the exact value into the designated box, ensuring precision in your design.
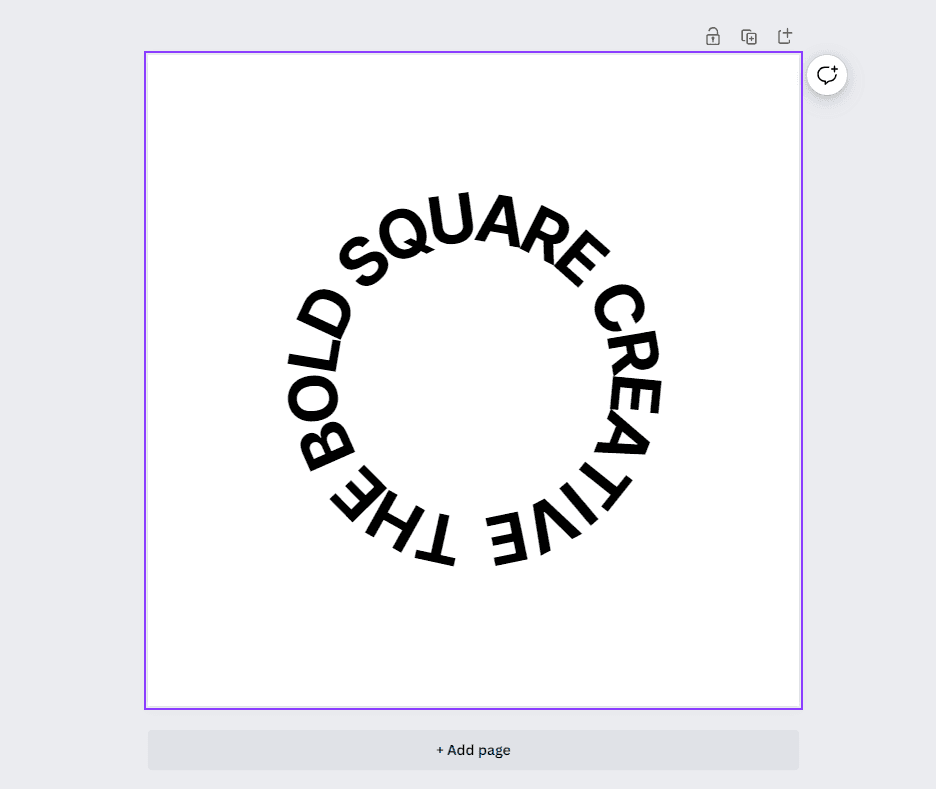
Occasionally, you may find that the font size doesn't quite complement the circular shape you're aiming for. In such cases, you have multiple options for adjustment.
You can tweak the font size as usual from the top panel, or you can enlarge the circle itself by clicking and dragging one of its corner points.
This action will automatically resize your text, ensuring it aligns harmoniously within the circle.
What if you need the text to be Concave instead of Convex?
Canva offers various tools to enhance your curved text designs further. To reverse the direction of the curve, simply move the curve adjustment slider to the left of center, effectively inverting the shape. This feature provides flexibility in achieving the desired visual effect.
Additionally, the rotate tool allows you to adjust the position of each word within the circle. This functionality is particularly handy for centering specific words or achieving symmetry in your design. Ultimately, the choice between utilizing the rotate tool or adjusting the curve depends on your individual design preferences.
Another useful feature related to curved text in Canva is letter spacing. If the text layout within the circle feels cramped or uneven, consider tweaking the letter spacing. Simply click on the spacer button and adjust the slider to achieve optimal spacing, ensuring a balanced and visually appealing design.
What can you use Curved Text for?
Circular text is really versatile and can be used in lots of different designs. It can make your branding stand out, giving your logo a special touch.
If you use Canva's social media templates, putting curved text in your designs can make them catch people's eyes online.
And if you make and sell digital stuff, using curved text can make your products look more pro and cool. It gives off a professional vibe and makes things seem fancier.
What else can you design with Canva?
Canva gives you lots of options to create whatever you want because it has a ton of templates and stuff to choose from. If you're not into circular text, you can try making Pinterest graphics, YouTube thumbnails, business cards, or even your CV.
You can also upload your own photos if you want to do some light editing, or use them to add to other graphics. Canva has all kinds of drawings in different styles like cartoons, simple lines, or realistic pictures that business owners really like. And you don't even need to pay for Canva Pro to use most of these features - they're free!
You can even mix and match different curved text boxes to make cool shapes or patterns in your designs. There are so many possibilities! Canva made it easy for everyone to use curved text, so what will you make with it?
Ever wanted to type your text in a circle in Canva?
Canva has long been a go-to platform for small business owners delving into DIY design. Its user-friendly interface makes it ideal for beginners, offering both free basic features and subscription-based access to professional tools like automatic resizing and a library of professional images.
What is Canva?
While many primarily use Canva for designing eye-catching social media posts and presentations, it's also a valuable tool for small business owners crafting logos, product packaging, and more.
Previously, creating curved text in Canva required convoluted workarounds. However, the latest update, Canva 2.0, has introduced a native solution, making it easier than ever to generate circular text in Canva.
Alongside circular text, Canva 2.0 brings a slew of other features:
including the ability to upload custom audio,
plan social content with a dedicated calendar,
utilize animated stickers
present designs via the mobile app.
With over 30 million monthly users, Canva is a staple for businesses worldwide, with many popular brands leveraging its tools for their graphic design needs.
Signing up is free, so log into your account, and let’s get started!
How Do You Create Curved Text in Canva?
Previously, creating circular text in Canva was cumbersome, requiring complex workarounds. Now, with the introduction of preset templates, generating circular text is simpler and more accessible than ever.
Curved text adds a professional yet approachable touch to branding, making it a popular choice among businesses.
How to Create Curved Text?
Log in to Canva and start a new design.
Select the Text tool from the sidebar and add a heading.
Double-click the text box to edit and enter your desired text.
Navigate to the Effects menu in the top panel and choose "Curve."
Adjust the curve using the slider to achieve the desired effect.
Experiment with font size and circle size to perfect your design.
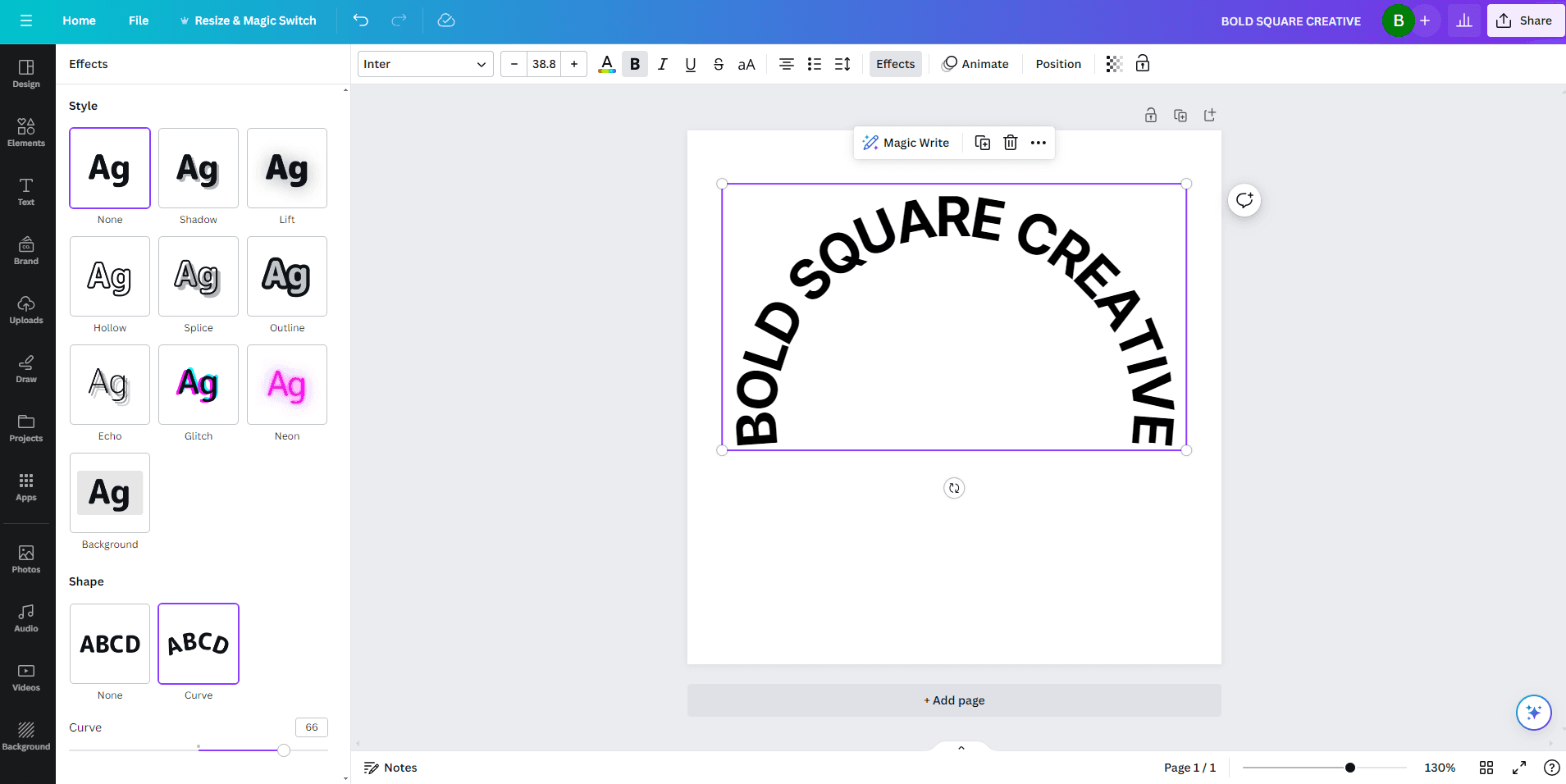
What if you need the text to be circular?
In Canva, fine-tuning the curve of your text is simple and intuitive. By utilizing the slider, you can easily modify the curvature to achieve the desired effect.
Experiment with different positions on the slider until your text fits seamlessly into a perfect circle.
Alternatively, if you have a specific curvature in mind, you can input the exact value into the designated box, ensuring precision in your design.
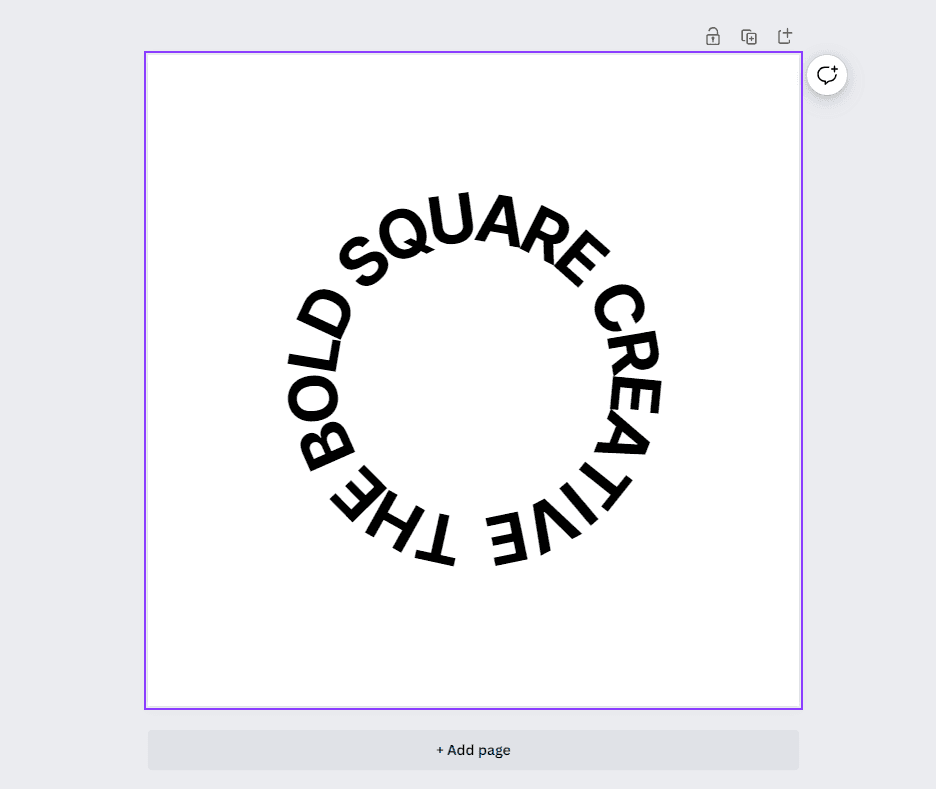
Occasionally, you may find that the font size doesn't quite complement the circular shape you're aiming for. In such cases, you have multiple options for adjustment.
You can tweak the font size as usual from the top panel, or you can enlarge the circle itself by clicking and dragging one of its corner points.
This action will automatically resize your text, ensuring it aligns harmoniously within the circle.
What if you need the text to be Concave instead of Convex?
Canva offers various tools to enhance your curved text designs further. To reverse the direction of the curve, simply move the curve adjustment slider to the left of center, effectively inverting the shape. This feature provides flexibility in achieving the desired visual effect.
Additionally, the rotate tool allows you to adjust the position of each word within the circle. This functionality is particularly handy for centering specific words or achieving symmetry in your design. Ultimately, the choice between utilizing the rotate tool or adjusting the curve depends on your individual design preferences.
Another useful feature related to curved text in Canva is letter spacing. If the text layout within the circle feels cramped or uneven, consider tweaking the letter spacing. Simply click on the spacer button and adjust the slider to achieve optimal spacing, ensuring a balanced and visually appealing design.
What can you use Curved Text for?
Circular text is really versatile and can be used in lots of different designs. It can make your branding stand out, giving your logo a special touch.
If you use Canva's social media templates, putting curved text in your designs can make them catch people's eyes online.
And if you make and sell digital stuff, using curved text can make your products look more pro and cool. It gives off a professional vibe and makes things seem fancier.
What else can you design with Canva?
Canva gives you lots of options to create whatever you want because it has a ton of templates and stuff to choose from. If you're not into circular text, you can try making Pinterest graphics, YouTube thumbnails, business cards, or even your CV.
You can also upload your own photos if you want to do some light editing, or use them to add to other graphics. Canva has all kinds of drawings in different styles like cartoons, simple lines, or realistic pictures that business owners really like. And you don't even need to pay for Canva Pro to use most of these features - they're free!
You can even mix and match different curved text boxes to make cool shapes or patterns in your designs. There are so many possibilities! Canva made it easy for everyone to use curved text, so what will you make with it?
Ever wanted to type your text in a circle in Canva?
Canva has long been a go-to platform for small business owners delving into DIY design. Its user-friendly interface makes it ideal for beginners, offering both free basic features and subscription-based access to professional tools like automatic resizing and a library of professional images.
What is Canva?
While many primarily use Canva for designing eye-catching social media posts and presentations, it's also a valuable tool for small business owners crafting logos, product packaging, and more.
Previously, creating curved text in Canva required convoluted workarounds. However, the latest update, Canva 2.0, has introduced a native solution, making it easier than ever to generate circular text in Canva.
Alongside circular text, Canva 2.0 brings a slew of other features:
including the ability to upload custom audio,
plan social content with a dedicated calendar,
utilize animated stickers
present designs via the mobile app.
With over 30 million monthly users, Canva is a staple for businesses worldwide, with many popular brands leveraging its tools for their graphic design needs.
Signing up is free, so log into your account, and let’s get started!
How Do You Create Curved Text in Canva?
Previously, creating circular text in Canva was cumbersome, requiring complex workarounds. Now, with the introduction of preset templates, generating circular text is simpler and more accessible than ever.
Curved text adds a professional yet approachable touch to branding, making it a popular choice among businesses.
How to Create Curved Text?
Log in to Canva and start a new design.
Select the Text tool from the sidebar and add a heading.
Double-click the text box to edit and enter your desired text.
Navigate to the Effects menu in the top panel and choose "Curve."
Adjust the curve using the slider to achieve the desired effect.
Experiment with font size and circle size to perfect your design.
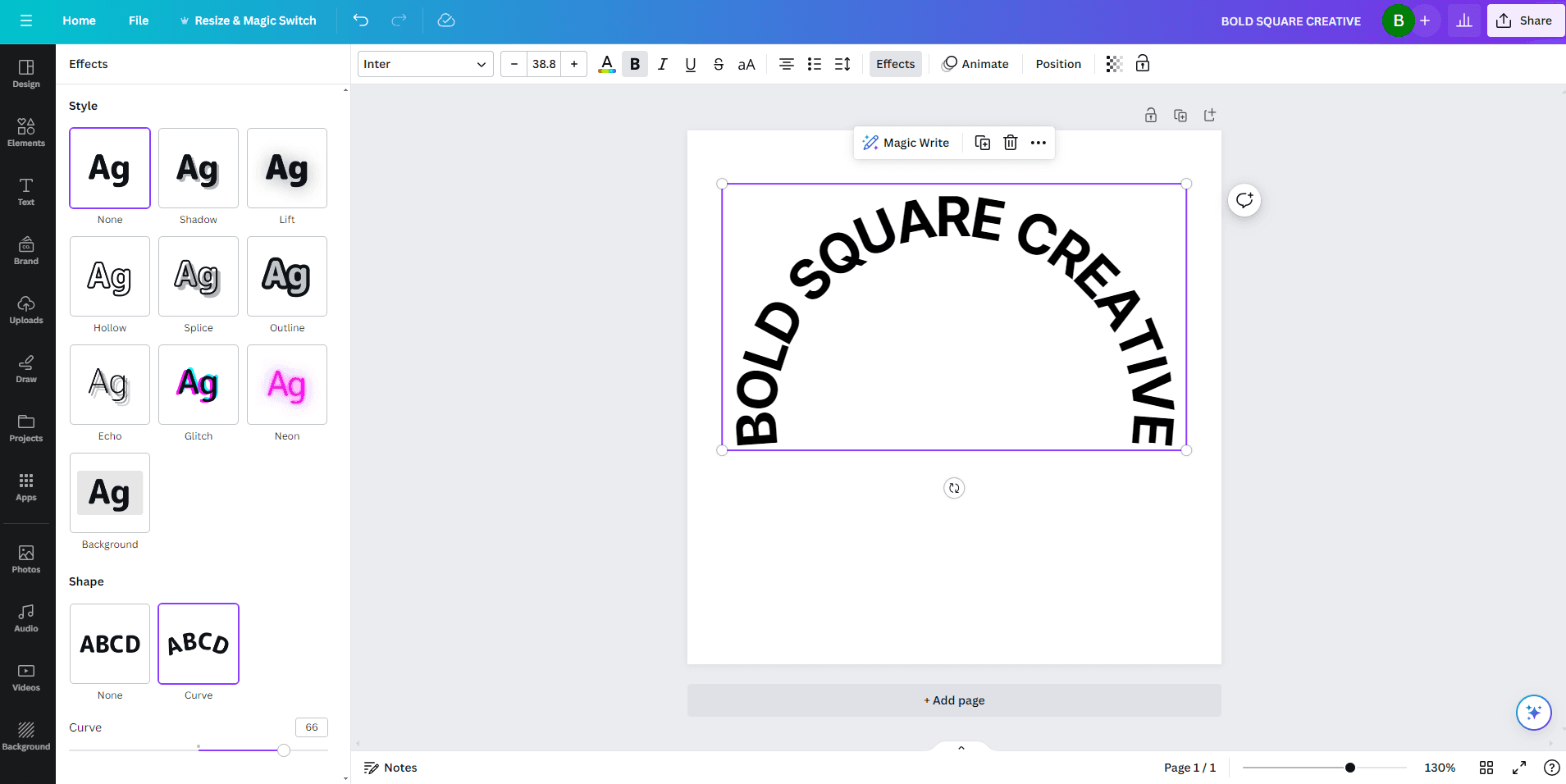
What if you need the text to be circular?
In Canva, fine-tuning the curve of your text is simple and intuitive. By utilizing the slider, you can easily modify the curvature to achieve the desired effect.
Experiment with different positions on the slider until your text fits seamlessly into a perfect circle.
Alternatively, if you have a specific curvature in mind, you can input the exact value into the designated box, ensuring precision in your design.
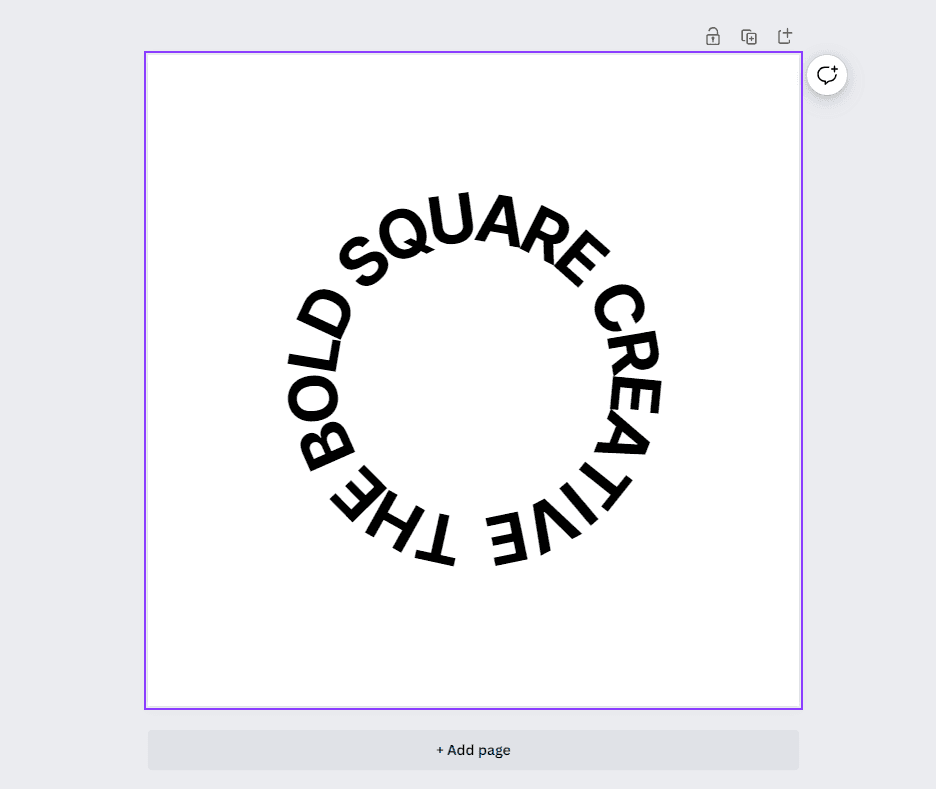
Occasionally, you may find that the font size doesn't quite complement the circular shape you're aiming for. In such cases, you have multiple options for adjustment.
You can tweak the font size as usual from the top panel, or you can enlarge the circle itself by clicking and dragging one of its corner points.
This action will automatically resize your text, ensuring it aligns harmoniously within the circle.
What if you need the text to be Concave instead of Convex?
Canva offers various tools to enhance your curved text designs further. To reverse the direction of the curve, simply move the curve adjustment slider to the left of center, effectively inverting the shape. This feature provides flexibility in achieving the desired visual effect.
Additionally, the rotate tool allows you to adjust the position of each word within the circle. This functionality is particularly handy for centering specific words or achieving symmetry in your design. Ultimately, the choice between utilizing the rotate tool or adjusting the curve depends on your individual design preferences.
Another useful feature related to curved text in Canva is letter spacing. If the text layout within the circle feels cramped or uneven, consider tweaking the letter spacing. Simply click on the spacer button and adjust the slider to achieve optimal spacing, ensuring a balanced and visually appealing design.
What can you use Curved Text for?
Circular text is really versatile and can be used in lots of different designs. It can make your branding stand out, giving your logo a special touch.
If you use Canva's social media templates, putting curved text in your designs can make them catch people's eyes online.
And if you make and sell digital stuff, using curved text can make your products look more pro and cool. It gives off a professional vibe and makes things seem fancier.
What else can you design with Canva?
Canva gives you lots of options to create whatever you want because it has a ton of templates and stuff to choose from. If you're not into circular text, you can try making Pinterest graphics, YouTube thumbnails, business cards, or even your CV.
You can also upload your own photos if you want to do some light editing, or use them to add to other graphics. Canva has all kinds of drawings in different styles like cartoons, simple lines, or realistic pictures that business owners really like. And you don't even need to pay for Canva Pro to use most of these features - they're free!
You can even mix and match different curved text boxes to make cool shapes or patterns in your designs. There are so many possibilities! Canva made it easy for everyone to use curved text, so what will you make with it?
SHOP OUR TEMPLATES